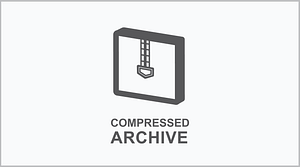Labels by Sign and Label Printer
Labels by Specialty Printers and Applicators
- Aggressive Adhesive Labels
- Chemical Resistant Labels
- Glow in the Dark Labels
- Harsh Environment Labels
- Heat Resistant Labels
- Heat Shrink Sleeves
- Laser Markable Labels
- Low Temperature Labels
- Magnetic Labels
- Metal Detectable Labels
- Metallic Labels
- Outdoor Durable Labels
- Permanent Adhesive Labels
- Reflective Labels
- Removable Labels
- Static Dissipative Labels
- Tamper Evident Labels
- Temperature Indicating Labels
- Washdown Resistant Labels
- Water Dissolvable Labels
- Water Indicating Labels